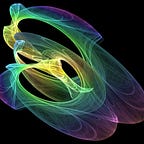Zoom Webinar Like a Pro
Tips & Tricks for production quality webinars for 100+ attendees
In the absence of physical meetings, webinars have proven to be a popular and effective medium of engagement with clients in 2020. It is natural to expect this trend to continue into the new decade as there will be a trend towards more virtual interactions and less business travel, which is both costly and environmentally damaging.
In this guide, we will step through the phases of conducting a successful webinar — from the initial seeding of the idea to the constant follow-ups to ensure sufficient attendance to the day of the webinar itself, and show you how to run a professional-grade webinar on the ubiquitous Zoom platform.
Please also make sure to read the ending remarks at the bottom of this guide, as it contains some very useful tips for all webinars, not just on Zoom, learnt from significant experience.
1: Content is King
A webinar begins with an idea. With the multitude of webinars being conducted everyday, selecting an engaging topic is vital. A few ideas come to mind:
- It should be something current and topical: What topics are trending and making headlines now?
- (If we plan to invite an external speaker) Speakers are an invaluable part of most webinars, and it is logical that the feasibility of securing a relevant and prominent speaker will affect our choice of topic.
- It should be linked to our in-house expertise, our unique selling points. After all, the purpose of the webinar is to indirectly advertise our competencies in a field and secure additional business from our current and prospective clients.
- What are the questions our clients are frequently asking us? These provide invaluable hints on what is most important to them and are an excellent source of topics for our webinar.
2: Save the Date
The first thing we need to do is set a date and time. This can be challenging as you have to coordinate availability of speakers with availability of end clients (attendees).
There is no right answer, but one I find works is to give sufficient time to maximise availability in everyone’s calendar. Three months notice may be appropriate. Too much more time and it becomes an afterthought, too less time and it becomes rushed.
In any case, I do not recommend hosting a webinar with less than four weeks notice.
3: Communicating to Clients
The initial communicate to the clients should have a few elements:
- Date and time of the Webinar (including local time for key timezones)
- What is the topic? A brief but engaging summary.
- Who are the speakers? (Ideally we should confirm speakers before communicating to clients). You will need their headshot and Bio, ask for these beforehand.
- Link to RSVP
If you are unsure on how to create high quality e-mail invites, I recommend using MailChimp (their free tier account has a few basic but good templates).
This is an time to introduce our use of Zoom, as we will use Zoom to handle event registration. However, if you are short of time and have not yet set up Zoom, you can simply create a hyperlink to the following to manually track RSVPs (edit as appropriate):
mailto:your@email.com?subject=RSVP&body=Hi,I would like to RSVP for this event. Thanks.Speaking from experience, we definitely want to let Zoom handle registration as it will save us a lot of time.
4: Time to Zoom
To set up Zoom, you will require to be a licensed user. You will then need to purchase the Zoom Webinar add-on either online or by contacting your Zoom sales contact. At the time of writing, it took a bit of time to upgrade from licensed user to a webinar license, so allow for 24 hours of turnaround. More information can be found here.
Unfortunately, to get RSVP links from Zoom, we need to basically complete our full webinar set-up in the platform, so let’s get started on that.
5: Webinar Set-up
Once your webinar add-on is added to your account, click on webinars on the left hand menu of Zoom and then click “Schedule a Webinar’:
You will see a page similar to the below. We will now go through the settings one by one.
- Topic: Self Explanatory
- Description: Self Explanatory. Note that I had issues with Zoom updating the description after I launched a recurring webinar, so I suggest making sure this is correct on first instance.
- Use a template: Not covered in this article, but could be useful if you are frequently hosting webinars.
- When / Duration / Time Zone: Self Explanatory
- Recurring Webinar: Tick this box if you are running a webinar series that occurs on a fixed interval (e.g. daily, weekly, monthly). The benefit of this is that each attendee will have the same login link for each webinar and an attendee can register for all the webinars in one go. One technical limitation is that you cannot import a spreadsheet of attendees to auto-register to a recurring webinar (this is expected to be fixed in December 2020, so may not be an issue anymore).
- Registration: I always tick this box to force attendees to register — we want their details!
- Webinar Passcode: I had no way of turning this off. However, I note that attendees log in with their unique link and in nearly all cases did not need to enter in the passcode (one attendee in my webinars did need to however, I’m not entirely sure why).
Let’s now scroll down to the page to remaining settings (forgive the restarting of the numbering in my list below, a limitation of Medium.com currently and not a typographical error by yours truly):
- Video: There are three types of people to be aware of in a Zoom Webinar. The host (possibly you) is like a super-user who has access to all settings. A panellist, together with the host, will have his video and audio broadcast to all attendees. Attendees can view and listen to the host and panellist but cannot be heard or seen unless they are promoted to panellist. They can however chat and ask questions, depending on the set up of the webinar.
- Audio: Self Explanatory — I always choose “Both” here.
- Webinar Options: There are a few webinar options to choose here. Enabling practice session allows hosts and panellists to talk to each other in the webinar before going live (i.e. to test audio and visual in advance), and is very useful to turn on. If we want to record the webinar, I suggest making the webinar on-demand as this forces listeners to register their details (otherwise anybody can view the recording without having to give their details and we cannot track who viewed it). Saving on the cloud makes sense, as it removes the need for us to self host the recording.
- Alternative Hosts: Here we can name our colleagues to be alternate hosts. Initially I thought this is a good idea, but later reverted as they can accidentally make mistakes and it is better to control everything ourselves.
6: Creating our RSVP Link & Landing Page
Congratulations! You have completed one of the hardest parts of the Zoom Webinar set-up. Let’s now move on to creating our RSVP link so that we can include it in our e-mail invite.
Once we create our webinar, at the bottom of its page, is the following set of options:
The first option is to invite panellists, you can do this now (or later). The next option is to invite attendees. Here you will see the registration link that you need to copy into our e-mail invite. The bottom of the page shows how many attendees have registered.
Now click on the edit button next to registration settings. There are three pages of settings to fill out, but only the first two are relevant (screenshots below). I think the default settings on the first page are fine, but you can play around with these. On the second page (“Questions”), we choose what information attendees must provide on registration, in addition to first name and e-mail address which are both mandatory. I like to make it as simple as possible, so I only choose last name (as it seems strange to ask for first name but not last name). The rest (company, job title, etc.) we can easily figure out from their name and e-mail, so lets not bother our guests.
Finally, navigate to the “Branding” tab. Here you will need to fill out the details to build your landing page, the page that users will see when they click on your RSVP link. Most of the settings are relatively self explanatory, although this will take a bit of time to get right. As a design freak, I was not particularly happy with the final formatting of the landing page (the options are relatively limited), but we work with what we have.
Once you have done all these steps, your Zoom RSVP page is ready to go. Finalise your e-mail invite and send it!
7: Tracking Whose Registered
Navigate to “Recording” on the left hand side of any Zoom page to bring up a set of different reports that covers who has registered to date or who attended your webinar (including how much time they were in session). It is all relatively self-explantory:
8: Following Up & Manually Registering Attendees
Armed with knowledge on who has registered for our webinar, we can then do selective follow up with our key clients. We can also manually register clients who did not use the Zoom platform to RSVP. This is done either by clicking the registration link ourselves and typing their name and e-mail, or by uploading an CSV file (see option to “Import from CSV” below).
9: Inviting Panellists & High Profile Clients
We briefly touched up earlier on how to invite panellists. I want to show you now a very, very useful tip for panelists and high profile clients.
Firstly, taking a step back, once each attendee registers for our webinar, they will receive an e-mail from Zoom with their unique link to login. This makes the process very easy (no need to remember webinar IDs or passcode), but since the link is unique to each attendee, if they lose the e-mail they are in trouble.
Fortunately, as hosts, we can view everyone’s individual unique link. Then we can copy it and share it with them via e-mail when required. Below is the page that comes up when we select “Edit” in the “Invite Panellist” section (see previous screenshot). In the below I have already added a panellist, you will have to do this as first step.
It is a bit unclear, but when we click the “copy” button, we actually get the full Zoom instructions for the panellist, including their unique login link. From this we can copy the link and share with them.
We can similarly get the login link for any attendee by clicking into the edit link under “Manage Attendees” (see two screenshots up) and again clicking “copy” on the relevant attendee:
10: Managing Zoom’s E-mail Settings
The potential issue with attendees misplacing their unique login link is not that bad. Zoom offers a few options to send e-mail reminders to attendees and panellists under the “Email Settings” page. I like to select to send a reminder e-mail both 1 day before and 1 hour before the webinar. You can also choose the e-mail address Zoom will send to (select your own and then attendees can reply directly back to you for questions).
11: Webinar Features — Polls/Survey, Q&A, Chat
Congratulations! You have basically completed the setup of your webinar. Take a moment to rest and drink a glass of water and be proud of your hard work to this point.
Let’s now turn over to features to use on the day. I won’t cover off on all of these as you need to be in a Webinar to try them out and that is not so easy when writing a guide. What I do recommend highly is to do a few practice sessions with your team to understand how Zoom works. This takes time to get used to. Get comfortable with the software.
Q&A
We can edit whether attendees can ask Q&A and options around this. I recommend allowing attendees to only be able to view answered questions.
In my experience, the best way is for the moderator to read out the questions and answer them live, not via typed text (although for technical questions, the latter may be appropriate). This means we should practice and make sure our moderators can see questions during a Webinar without intervention. During a Webinar, at the bottom of the Zoom software are panels for Q&A, Poll, etc.
As noted earlier, run some practice webinars and test out all these features and become comfortable with them.
Polls/Survey
One very nifty feature is to poll the audience live during the Webinar. This small amount of interactivity was very much appreciated in the Webinars I ran and is a fun distraction.
To add polls, navigate to “Polls/Survey” page in the Webinar settings. Each poll can have multiple questions. In addition, we can have multiple polls. Multiple polls are useful when we want to ask different questions at different points of the webinar (if we put all questions into one poll, then attendees must answer all of them at once).
After setting up the poll, you can launch it during the Webinar. I did not use the “Survey” feature, but you can experiment with it as well. Finally, note that the answers to the poll for each attendee are saved in the report pages we introduced earlier.
Chat
I didn’t experiment much with chat, but you can learn more about editing its settings here.
Promoting Attendees to Panellist
If we right click on an attendee or panellist we have a few useful options. For example, we can promote an attendee to a panellist and also demote a panellist to attendee. This is useful when we want to switch on/off the video and audio of a panellist (e.g. in a two hour webinar, the guests for the second hour can dial in as attendees and then we can promote them to panellists when their time has come).
Renaming Panellists
We can also rename users by right clicking their name and selecting the rename option. This is very helpful to ensure the correct display titles appear for our guest speakers.
Raising Hands
Whilst attendees can ask questions via Q&A or chat, sometimes they wish to talk. They can raise their hand and we can use Zoom to unmute them and allow them to speak if they wish.
12: Roles in a Webinar
The below link from Zoom is invaluable in gaining a deeper understanding of what hosts, panellists and attendees can see during a Webinar, and what features are available in the platform.
At a basic level, attendees cannot be heard or seen. They can see our hosts and panellists but cannot see each other (i.e. clients will not know who else has dialled in). In contrast, hosts and panellists can see the full attendee list. This can be an issue if you promised your panellist a high turnout and it was not as high. Unfortunately, as at the time of writing, there is no way to currently disable this.
13: Video Layout Views
There are a few different views we can set for our attendees, that are covered in the below link. I find Gallery View (where all speakers can be seen) to be the most interactive and enjoyable to use. I believe the final Zoom video recording will follow active speaker view (i.e. only show who is speaking), regardless of what is used in the Webinar.
Often slides may be used in Webinars. Zoom isn’t very advanced with this. It is basically achieved through screen sharing. There are two ways to do this:
- Teach the speaker to effectively screen share — The benefit of this is that they have greater control over the flow of the slides and do not have to tell you move to another slide. Of course, not every speaker will be willing to do this (many won’t).
- Have the host screen share while the speaker talks — If you go down this route, practice in advance with the speaker to coordinate the transitions between slides.
14: Starting the Webinar & Recording
As mentioned earlier, by enabling practice mode, we can test audio & visual before going “live” into the Webinar. During practice mode, attendees will not be able to see the hosts or panellists, and will see a message that the webinar will start shortly. As a host or panellist, you will not see any attendees in the attendee list (so don’t feel bad that it seems that no-one has dialled in) — this will only populate once you go live.
When you are happy with the settings, the host or co-host can select “Start this Webinar” to go live. At this point, the recording will start, and attendees will enter the Webinar room and can see the Host & Panellists.
At the end of the Webinar, click end meeting to end it (this is the easiest and most enjoyable part of our webinar — congratulations once you receive this point). The recording will end at this point.
Access the Recording
After the Webinar finishes, you will receive an e-mail from Zoom within an hour or so (usually pretty quickly) letting you know that your Zoom recording is now available. You can navigate to this under the “Recording” section of Zoom:
Clicking the “Share” button on any recording (see right hand edge of below) allows you to get the link (“Copy Sharing Information” in below) to the recording and set some settings on how you wish to share the recording. The most important setting is to turn on-demand registration on, so that we know who watched the video.
Cropping the Video
You can also choose to crop the starting and ending of your recording by playing the video (on your host account) and then selecting the scissors icon at the bottom right of the video player. I believe that viewers of the cropped video will only see the cropped video, but if they choose to download it, they will download the fully video.
Removing Chat Files from Recording
Finally, sometimes we use the chat feature in the Webinar but do not want this displayed during the recording. You will see under each recording a set of files (video, audio, etc.). You can delete the chat file to remove it from the recording.
Recording Stats
If we click into any recording (that is made on-demand), we can then click into “View Registrants” (see below) to see who viewed the recording. This is in a slightly different position to all the other analytics, so is important to note.
15: Very Important Remarks to Conclude
In the above, we went through the various features of Zoom to run successful Webinars. However, I want to spend some time more on the overall steps to conduct a successful Webinar and important tips along the way.
Step 1: Decide on a worthwhile topic, secure high quality speakers and decide on a date with significant lead time (e.g. three months, but at least four weeks)
Step 2: Ask the speakers for their official bios, titles and headshot to use in all marketing materials (including e-mail RSVP invite)
Step 3: Set up the Webinar on Zoom to get the RSVP link
Step 4: Design an effective e-mail invite template, catching the eye of readers and embedding the Zoom RSVP link into here
Step 5: Design a PDF version of the e-mail invite to make it easier for sales staff to directly invite clients in a more personalised way
Step 6: Design a strategy for outreaching to clients for the Webinar. It takes a lot of effort to get clients to dial in to a Webinar (given they have so many competing demands for their time), so this is one of the most vital steps in the whole process. Using a four week timeline, this could like the following:
- 4 weeks out: Save the Date & RSVP e-mail from a shared general Investor Relations / Client Mailbox
- Next few days: Sales staff send personalised invites to key prospects (“You would have received this from our shared mailbox, I wanted to personally invite you etc.”)
- For every attendee who registers: Consider sending an Outlook Calendar Invite with their Unique Zoom Link. This only works for clients who use Outlook, but in the corporate world, this will be a large majority so is not the worst assumption to make. Zoom will actually give registered attendees to download a calendar invite, but not everybody does so — it is worthwhile to take the extra step and send them an invite as it will increase the likelihood they will attend on the day (as a reminder will pop up in their calendar or phone notification box). As they have registered for the event, they should not mind this step (especially if you word it politely).
- 2 weeks out: Share some additional information on the event or share a reminder e-mail to those who haven’t registered yet. I would send this from the shared mailbox if one is available (shared mailbox looks a bit less direct than a personal e-mail from a sales staff).
- 1 week out and to the day itself: Each sales staff should personally e-mail and call their key prospects to gently push them towards attending. This also gives them a good excuse to talk to clients outside of pushing product.
- Day before: Zoom sends a reminder e-mail to everybody who has registered and we can send a seperate e-mail to all non-registered contacts to remind them
- Day of: Zoom sends a reminder e-mail 1 hour before the event to everyone who has attended and we can send a seperate e-mail five minutes out to all contacts to let them know we are about to start
The above seems like a lot of contact touch points. The reality is that Webinars, unlike one-on-one client meetings, are a lower priority for clients so we need to increase their mindshare over time. Each time a client sees one of the above, they are gently reminded of the Webinar and its importance within their minds increases slightly. Then hopefully on the day, they will go “oh let me dial in”. Without these touch points, the Webinar will not register enough in most clients minds (unless they were very interested in the Webinar to begin with).
This is also why we need a few weeks to organise a Webinar — (a) it looks unprofessional to organise anything last minute, but also (b) having more time allows us to send more touch point e-mails without coming across as spam (imagine doing all of the above within a compressed timeframe of one week!).
Step 7: Turning our attention from marketing and towards content, we need to do the following:
- Work on the script in terms of what we will say at the start to introduce the webinar to clients, the biographies of our panellists and what to say during various transition points in the Webinar (e.g. when concluding one panel and starting another)
- Decide what questions we want to ask our panellists and sharing this with them in advance. This is very important. Spend time to ask meaningful questions that allow the audience to take key takeaways from the Webinar. The Webinar should not simply be a chat or discussion, it should result in meaningful conclusions.
- Practice, Practice, Practice — the more times we practice our speeches and the conversations, the better it will go on the day.
Step 8: It is very important to practice the technical aspects of the Webinar. Our panellists are unlikely to be technologists and we should not assume they read the above guide! What this means:
- Schedule a 15–30 minute practice session with the panellists (or their teams) before the actual event to ensure they are setup and working correctly from a technology perspective. Remind them that they need to be able to turn their video on during the Webinar and they speak from a quiet place.
- Run multiple practice webinars in house, get different members of the team to act as attendees and panellists and test out all the features of Zoom and get comfortable with this. Test out video, audio and also ensure lighting is adequate. This is very important as it takes time to get used to Zoom.
- On the day, inhouse staff should prepare and log into the practice webinar 1 hour in advance. This may sound excessive, but things can and will go wrong.
- Ask panellists to dial in 15 minutes prior to the start of the webinar to complete their testing.
Step 9: Speaking of panellists, we need to be very clear in our instructions with them. Share with them their unique zoom webinar link, make sure they understand the time of the Webinar (in their local time), ensure their video will be working and clarify to them how everything will work (joining 15 minutes early, entering a practice room and then going live when the host starts the Webinar). Make sure they confirm they received all your instructions, lest there be confusion and they don’t dial in on the day.
Step 10: The host needs to make sure he “starts” the webinar at the designated hour or maximum 1 or 2 minutes after it as otherwise attendees will lose patience and start to drop off. Finally, after the event, do a post-event write-up (where possible as you may be bound by Chatham House rules) and share with attendees and prospective clients, together with a link of the recording.
As a general note, I didn’t see many people listening to the recording after the fact — there is a lack of immediacy in an always available recording that reduces the urgency of clients to listen to it and they inevitably forget to. Try and maximise attendance on the day and do not rely on dial-ins to the recording afterwards.
Thank you for Reading!
Thank you for reading! I hope you found this guide useful. Good luck! E-mail me with any comments or suggestions at ashok.khanna@hotmail.com — I would love to connect with fellow investor relations / marketing professionals!